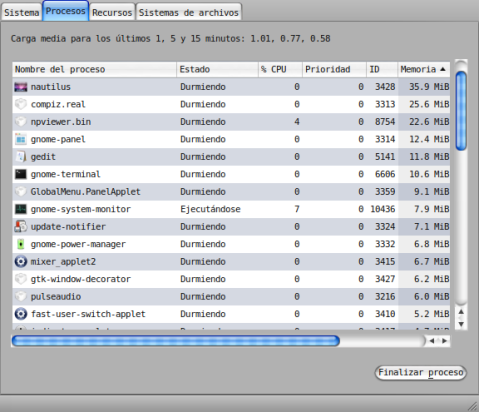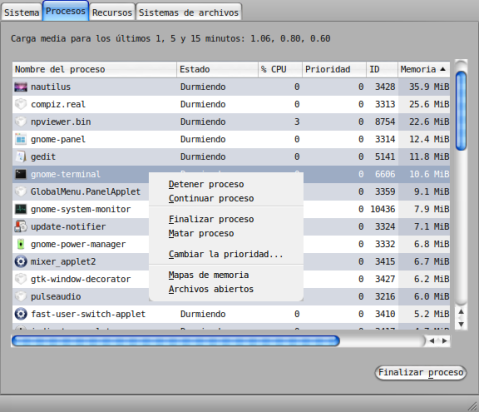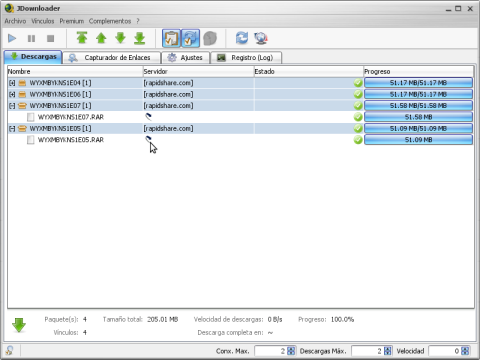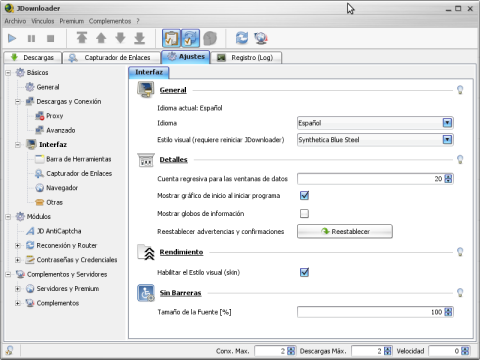Reproductor MP3
Off-topic, estoy pensando en comprar un reproductor de MP3, tiene que tener las opciones de siempre, video, radio, audio e imagenes, pero ademas que se touch, aunque por sobre todo que sea de bajo costo XD, entonces despues de una pequeña investigación en los productos de Amazon, puede obtener los dos finalistas:
Memorex MMP9490
Caracteristicas:
- Almacenamiento: 8 GB con slot para memoría SD HC hasta 8 GB.
- Pantalla Tactil de 2.8 pulgadas.
- Reproduce videos en los formatos: MPEG4, AVI, WMV
- Audio en formatos: MP3, WMA
- Imagenes en formato: JPEG, BMP
- Sintonizador de Radio FM
- Hasta 50 en reproducción de audio y 4 en reproducción de video
- Precio: $89.99
Archos 3 Vision
Caracteristicas:
- Almacenamiento: 8 GB.
- Pantalla Tactil de 3.0 pulgadas.
- Reproduce videos en los formatos: MPEG 1/2/4, WMV, FLV, AVI, RM, and RMVB
- Audio en formatos: MP3, WMA, and WAV
- Imagenes en formato: JPG, BMP, and GIF
- Sintonizador de Radio FM
- Hasta 14 horas en reproducción de audio y 4 en reproducción de video
- Precio: $99.99
Por el momento creo que tomaria la opcion 1 por tener slot para memorya SD, y a así expander la capacidad de almacenamiento, sin embargo la interfaz es mejor del Archos… bueno ya veremos.
Cosas que debes saber de linux3
Seguimos con los post de cosas que debemos saber de linux en general, esta ves loca que hablemos de los procesos en linux, para empezar un proceso es una instancia de un programa que esta en ejecución controlado por un Sistema Operativo, estos tienen instrucciones, estados, etc.
Aplicado a Linux, como todo sistema operativo , gestiona estos procesos y por ser multi tarea – procesos, se gestionan muchos procesos en memoria todo el tiempo, entonces utilizaremos un comando ps lo cual nos facilita el siguimiento de dichos procesos, este comando recibe una varidad de parametros, para ver cuales son , abre una consola y digita ps L, muestra la lista de todos los parametros que recibe el comando ps adicionalmente puedes digitar ps –help y este te mostrara la ayuda de este comando. OK primero, para ver cuales son los procesos que se estan ejecutando en tu computador, digita el comando: ps -A, el resultado de esta ejecución es el siguiente:
Nos muestra las columnas
- PID: Identificador unico del proceso
- TTY: Terminal asociada al proceso
- TIME: Tiempo de uso de cpu acumulado por el proceso
- CMD: El nombre del programa o camndo que inició el proceso
Ademas podemos utilizar ps -ef, para obtener mas detalle de los procesos que el comando anterior incluido el usuario propietario del proceso o por otro lado combinarlos, es cosa de que te pongas a probar, ya que con la ayuda es suficiente, por ejemplo: ps -F -U armando, el resultado de este, son todos los procesos de un determinado usuario de forma detallada.
pstree: ya que hablamos de proceso, tenemos que tener en cuenta que hay procesos que dependen de otros procesos, ahí es cuando este comand o nos puede ayudar, para ver de una forma clara que procesos dependen de cuales, digitamos entonces el comando pstree en la consola y obtenemos lo siguiente:
Al igual que ps, hay opciones que se pueden adicionar, la ayuda te puede dar los parametros aceptados (pstree –help), vemos uno simple, digita en consola: pstree usuario (en usuario, va el nombre del usuario de tu sesion), con la ejecución de ese comando obtendremos los procesos de un usuario especifico.
Kill: este comando es el utilizado para mandar señales a los procesos, estas señales son de diversos tipos, para verificar los tipos de señales puedes ejecutar el comando kill -l, vamos a probar ejecutando kill con una seña de apagado, abramos una aplicación por ejemplo la calculadora de gnome (gcalctool), luego identificamos el numero de proceso con ps -e, ya identificado vamos a suponer que el proceso es el PID=9790, entonces para apagar o finalizar el proceso digitamos en la consola kill -9 9790, pues como digimos el -9 nos esta representando el tipo de señal, adicionalmente podemos enviar la descripcion de la señal y no el id, asi: kill -SIGKILL 9790
killall: al igual que kill envia los diferentes tipos de señales, lo unico que a este no le enviaremos el Id del proceso, si no el nombre del procesos que puede ser un grupo, por ejemplo podemos abrir 3 calculadoras en gnome y ejecutar el comando killall -STOP gcalctool, y comando cambiara el estado de los procesos cuyo nombre sean gcalctoll a detenidos osea las 3 calculadoras que abrimos anteriormente (en Ubuntu podremos ver como se atenua el color de las calculadoras porque estan detenidos), para iniciarlos nuevamente puedes digitar killall -CONT gcalctool.
nice: este comando permite cambiar la prioridad de un proceso cuando lo arrancamos, Por defecto, todos los procesos tienen una prioridad igual ante el CPU que es de 0. Con nice es posible iniciar un programa (proceso) con la prioridad modificada, más alta o más baja según se requiera. Las prioridades van de -20 (la más alta) a 19 la más baja. esto cabe mencionar que solo lo he visto para sistemas linux (Unix), porque en las ventanitas solo le puedes asignar mayor prioridad ya ejecutado. Para probar esto abriremos una consola y digitaremos el siguiente comando: sudo nice -n 9 gcalctool, con esto nos creara una calculadora con prioridad media alta para el procesador.
renice: este si, asigna en tiempo de ejecución una mayor prioridad a un proceso ya ejecutado; sigamos con el mismo caso, ahora a la calculadora que abrimos le daremos todavia mas prioridad, ejecutamos: sudo renice 19 10242 (previamente debimos haber obtenido el ID)
Bueno por supuesto hay mucho mas, pero esto es algo básico que deberíamos tener en cuenta. además es bueno conocer los principios, la forma visual de todo esto lo podemos ver en Ubuntu por ejemplo en el menu Sistema > Administración > Monitor del Sistema:
Saludos.
Fuentes: Wikipedia, LinuxTotal.com.mx
Tucan Manager
Recientemente hablamos de JDownloader, una aplicación buenísima como gestor de descargas, pero hoy comentaremos Tucan Manager, que tambien es una gran aplicación, he aquí las caracteristicas:
- Soporte para los principales servicios. Megaupload, Rapidshare, Gigasize…
- Modular. Extensible con plugins para soportar futuros servicios.
- Subida y descarga de usuarios premium.
- Subida y descarga de usuarios anónimos, mediante el reconocimiento de «captchas» si fuera necesario y automatizando la espera.
- Multiples descargas simultaneas, pudiendose usar links intercambiables.
Pero hay dos cosas que para mí son ventajas con respecto a JDownloader, una es que es mucho mas ligero (96 kib) y la segunda es que por estar escrito completamente en Python, se acomoda perfectamente a tu escritorio de GNOME. Para instalarlo, solo descargamos este paquete desde GetDeb y luego lo instalas, así de facil, bueno dejo algunas capturas.
Compartir carpeta mediante http en Ubuntu
Este mini tutorial me ha sacado de apuros muchas veces, es acerca de como compartir una carpeta a los equipos que estan en la red de forma rapida y sumamente sencilla via http utilizando python, lo primero es abrir una terminal y ubicarnos en la carpeta que queremos compartir y luego ejecutar SimpleHTTPServer, como lo muestro a continuación:
cd /home/armando/Música python -m SimpleHTTPServer
Con esto nos mostrara un mensaje y pondra disponible los recursos (carpeta y su contenido), para que puedan acceder desde otros equipos a la carpeta compartida digitando en el navegador : http://192.168.1.3:8000, (depende de la dirección IP del equipo en donde se estan compartiendo la carpeta. muy facil y rapido verdad? les dejo un par de imagenes.
Via UbuntuLife
Somewhere out in space
Excelente canción del grupo de Power Metal: Gamma Ray, excelente agrupación dirigida por el maestro Kai Hansen, uno de los mejores compocitores del Power y Heavy e insparación para muchos, este videos es del 2003 Live !!!
Cosas que debes saber de linux2
Continuando con la tematica de información gral que los linuxreros debemos saber, en esta ocación hablaremos de los permisos en GNU/Linux para ello nos centraremos en chmod (change mode) una forma muy inteligente de manejar permisos tanto para archivos como carpetas, pero que es chmod: es una llamada al sistema y su comando asociado en el sistema operativo UNIX (estandarizados en POSIX y otros estándares) que permite cambiar los permisos de acceso de un archivo o directorio.
Veamos que en linux los permisos se manejan por atributos, estos atributos son los siguientes:
- r: Permite leer el fichero o directorio
- w: Permite la escritura del fichero o directorio
- x: permite la ejecución de el fichero.
- s: permite cambiar el propietario del fichero o directorio.
Como podemos ver tenemos entonces los permisos de lectura escritura y cambiar el propietario, pero ademas algo muy linux y es que con un atributo tambien controlamos la ejecución de un fichero osea no como en otros sistemas donde la extension es la que determina esto.
Ahora veremos el tema de grupos de usuarios hay tres atributos para acceder a un archivo tenemos el usuario dueño,(u) el grupo donde pertenece el usuario (g) y el resto de usaurios (o), con estos atributos se vuelve mas interesante y diverso el tema.
Vamos a hacer entonces un ejercicio sencillo de esto para entender mejor estos parametros (siempre he sido un poco malo para darme a enteder XD), primero crea una carpeta en el escritorio la nombraremos como Prueba, ahora dentro colocaremos un fichero, en mi caso fue una imagen en png de nombre mitch91-rock-stux.png, ahora abrimos una consola en la ubicacion de la carpeta en mi caso:
cd ‘/home/armando/Escritorio/Prueba’
ok luego digitamos en la consola:
ls -l
Este comando nos mostrara la información de los atributos de dicho archivo, en mi caso la siguiente:
 Veamos entonces los atributos:
Veamos entonces los atributos:
tenemos -rw que corresponden al usuario propietario del archivo, lo cual no dice que tiene permisos de lectura y escritura mas no de ejecución (falta la x) y luego —— esto por no tener incorporado a permisos para grupos y usuarios adicionales.Ok aquies donde entrara el chmod, para hacerlo en modo «varon», veamos como se hace, digitemos entonces en la consola:
chmod g=rw mitch91-rock-stux.png
Luego de esto nos habran cambiando los permisos, volvamos a digitar ls -l en la consola y veamos los cambios aplicados:
como podemos ver son dos parametros que se envian, lo que refiere a grupos-permisos y el archivo al que lo aplicara, en este caso esta dando permisos de lectura y escritura al archivo en cuestion al grupo que pertenece el usuario, facil verdad, pero ademas podemos matar varios pajaros al mismo tiempo pudiendo ejecutar la linea anterior así:
chmod g=rw,o=rw mitch91-rock-stux.png
digitamos nuevamente ls -l y vemos los cambios realizados.
Ok todo eso fue facil y creo que queda claro el como manejar estos permisos desde la consola, pero chmod no se queda solo ahí, hay una forma quiza mas facil de hacerlo y es con numeros, de la siguiente manera:
1 = ejecución
2 = escritura
3 (1+2) = escritura y ejecución
4 = lectura
5 (4+1) = lectura y ejecución
6 (4+2) = lectura y escritura
7 (4+2+1) = lectura, escritura y ejecución
Con estas combinaciones de permisos nos sera mas facil la modificación de los ficheros, vamos a probar con un archivo sh, para mi caso netbeans-6.7.1-ml-linux.sh, veamos como esta el archivo:
Vemos que solo tiene permisos para el usuario propietario de lectura y escritura, entonces debemos agregarle el permiso de ejecucion, digitamos entonces en la consola:
chmod 700 netbeans-6.7.1-ml-linux.sh
Algo importante de aclarar si lo hacemos con numeros es que simpre tenemos que poner las 3 pociciones si solo hubieramos digitado chmod 7, solo le habria otorgado permisos de lectura, escritura a otros usuarios. el resultado entonces seria el siguiente:
Bueno ya con eso creo que estamos bastante claros de los permisos, puedes ocupar las combinanciones que necesites segun tu necesidad, eso es lo que por lo menos debemos saber a los que nos gusta usar linux, aunque claro siempre hay una forma mas facil, aunque lo importante es el fundamento, tambien lo puedes hacer de forma visual con solo dar click derecho sobre el archivo > propiedades y en la pestaña permisos esta de forma visual lo que hemos visto en este tuto, como la imagen que anexo a continuación.
Bueno espero sea de utilidad y haberme dado a entender. Saludos
Gestor de descarga JDownloader
Uno de los mejores gestores de descarga a mi paracer es JDwonloader, te resuelve la vida en muchos aspectos, una de las cosas que mas me gustan es que automaticamente identifica los captchas de Megaupload pudiendo entonces poner una cola de descargas y ya no estar pendiente en el computador de irlos agregando mediante vas descargandolo, en el caso de rapidshare tambien te evita estar pendiente de cuanto tenes que esperar para la proxima descarga, simplemente muy util. Esta escrito en java (obvio) por ello tienes que tener instalado la jre, para poderlo ejecutar; es multiplataforma así que tambien lo puedes ocupar en tu guindow$, claro que aqui hablaremos de Ubuntu.
Lo primero es descargarnos el software, para ello nos vamos a la pagina de descargas y bajamos el respectivo a linux, luego de finalizada abrimos el archivo zip y encontraremos una carpeta, para el caso la JDownloader 0.8, ok entonces esa carpeta la extraemos y la pegamos en tu carpeta personal, ok ahora para ejecutarlo, estando denro de la carpeta JDwonloader, digitan en una terminal:
java -jar JDownloader.jar
O por el contrario si no estas dentro de la carpeta, exactamente lo mismo pero con la ruta relativa del archivo, por ejemplo:
java -jar ‘/home/armando/JDownloader 0.8/JDownloader.jar’
Ahora, si no quieres hacer esto todas las veces lo mejor es que crees un lanzador o agregues un item al menu con el comando anterior, asi sera mas facil, bueno eso es todo espero agrade.
Cambiar sistema de notificacion de actualizacion en Jaunty
vaya, si que esta largo el tema, espero haberme dado a enteder bien con el tema, por si no, creo que muchos usuarios de Ubuntu han notado que el sistema de actualizaciones de Ubuntu en Jaunty se lanza automaticamente para informarte que tienes actualizaciones pendientes así:
esto no es que sea malo, pero por lo menos a mi me parece un poco molesto, ya que si no actualizas te esta molestando cada cierto tiempo, Sin embargo hay forma de dejarlo nuevamente solo como una notificacion del sistema, es facil conseguirlo, solo abres una terminal y ejecutas la sguiente instrucción:
gconftool -s --type bool /apps/update-notifier/auto_launch false
Con esto ya deberiamos de tener el mensaje de actualización solo como una notificacion mas en el area respectiva
Saludos.
Where The Rain Grows
Dejo una excelente canción-video live , se trata de Helloween luego de la era Kiske en 1994 , con su album Master of the Rings esta canción Where The Rain Grows (Algo asi como «Donde la lluvia crece»), de los mejores si no el mejor de la era Deris y el High Live, simplemente lo mejor en vivo de esta alineación.
Media Center Moovida
Ya en ocaciones anteriores habiamos hablado acerca de Elisa Media Center, la evolución que ha tenido tambien cambio su nombre, ahora Moovida y una nueva interfaz. He aqui unas imagenes:
Lo primero es desinstalar si es que tienes instalado una version previa de elisa, si no es asi ignora este paso, si no digita en la consola el siguiente comando:
sudo aptitude purge '~nelisa'
Ok ahora tenemos que agregar los repositorios de elisa segun sea tu version, lo haremos para Jaunty para el caso; digitas en la consola lo siguiente:
echo "deb http://ppa.launchpad.net/moovida-packagers/ppa/ubuntu jaunty main" | sudo tee -a /etc/apt/sources.list
Solo nos queda entonces actualizar e instalar lo hacemos desde la consola asi:
sudo apt-get update && sudo aptitude install moovida
Y con esto ya esta instalado y listo para ejecutar, les dejo este enlace donde pueden ver el detalle de este gran media center.
Saludos.
 Comments (8)
Comments (8)