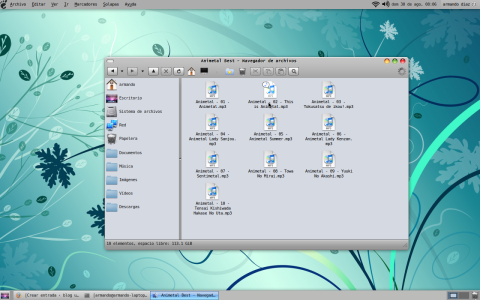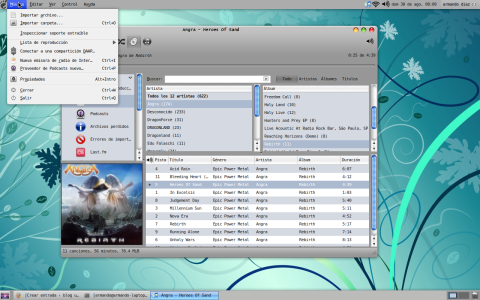Instalar Modem 3G ZTE 626 (Claro)
Recientemente contrate el servicio de Internet movil 3G de claro, un poco decepcionante el servicio por cierto, pero bueno eso es otro tema que talvez mencionare en otro post, el punto es que estos modem’s vienen con el instalador para Guindow$ y como no me gusta ese S.O., me puse a investigar como hacer funcionar este cacharrito en Ubuntu, no me costo mucho encontrar la respuesta, lo encontre en este foro.

Antes de empezar, este mini tuto aplica solo la El Salvador, o por lo menos es lo que yo he probado, al configuración del proveedor dependedera me imagino del proveedor. Lo primero es desconectar el modem si es que lo tienes conectado, ahora debes descargar los controladores respectivos, los puedes conseguir de esta pagina, busca la versión y la arquitectura correspondiente a tu Sistema, como es .deb solo le das doble click para instalarlo.
Nuestro segundo paso es editar el archivo usb_modeswitch.conf, abrimos entonces una terminal y digitamos:
sudo gedit /etc/usb_modeswitch.conf
Cuando se abra el archivo, debes descomentarizar las lineas correspondientes a la entrada ZTE MF628+ , te quedara algo similar a esto:
########################################################
ZTE MF628+ (tested version from Telia / Sweden)
ZTE MF626
Contributor: Joakim Wennergren
DefaultVendor= 0x19d2
DefaultProduct= 0x2000
TargetVendor= 0x19d2
TargetProduct= 0x0031
MessageEndpoint=0x01
MessageContent=»55534243123456782000000080000c85010101180101010101000000000000″
# if that command doesn’t work, try the other («eject»)
#MessageContent=»5553424312345678000000000000061b000000030000000000000000000000″
########################################################
Ahora si, procedemos a conectar el Modem, ya conectada y reconocido, digitamos en la consola el comando: lsusb, buscamos el ID 19d2:2000 lo que nos indicará que fue reconocido, no como modem pero como memoria.
OK entonces desde la terminal digitamos los siguientes comandos:
sudo /usr/sbin/usb_modeswitch -W -c /etc/usb_modeswitch.conf sudo /sbin/modprobe usbserial vendor=0×19d2 product=0×0031 sudo gedit /usr/share/hal/fdi/information/20thirdparty/20-zte-mf626.fdi
El Ultimo nos abrira una ventana de Gedit, entonces dentro del documentos, debemos digitar el siguiente contenido:
<!– -*- SGML -*- –>
<deviceinfo version=”0.2″>
<device>
<!– ZTE MF626 HSDPA USB Modem –>
<match key=”@info.parent:usb.vendor_id” int=”0×19d2″>
<match key=”@info.parent:usb.product_id” int=”0×0031″>
<match key=”@info.parent:usb.interface.number” int=”3″>
<append key=”modem.command_sets” type=”strlist”>GSM-07.07</append>
<append key=”modem.command_sets” type=”strlist”>GSM-07.05</append>
<append key=”info.capabilities” type=”strlist”>modem</append>
</match>
</match>
</match>
</device>
</deviceinfo>
Guardamos el archivo y lo cerramos. A todo esto Ubuntu reconocio el modem como banda ancha movil y te muestra una ventana para configurarlo, en el asistente solo te muestra para El Salvador Movistar, no le tomes importancia, da siguiente y en el nombre le pones Claro.
Ahora si, nos tocara editar la configuracion de la conexion, entonces en la pestaña Banda ancha Movil, modifica el contenido de Numero con :*99#
Y en Nombre de AP: internet.ideasclaro
En la pestaña Ajustes de PPP, damos click en el boton de configurar metodos. ., desmarcamos todos los items excepto PAP, ok y en la pestaña Ajustes de IPv4, el metodo lo dejamos como automatico (PPP).
Con eso estamos listos, ya podras navegar con el cacharro ese, solo que hay una cosa que no he podido resolver, y es que siempre lo reconoce como usb y no como modem, pero la solucion es ejecutar:
sudo /usr/sbin/usb_modeswitch -W -c /etc/usb_modeswitch.conf
Basicamente conectas el modem, cuando el led cambie de rojo a azul o verde, ejecutas en la consola el comando anterior, lo volvera a montar pero hoy si como modem, luego de que vuelva a ponerse de color azul o verde, ya puedes seleccionarlo desde el applet de conexiones como Claro
Pues eso es todo, espero ayude.
Saludos.
Gnome Global Menú en Jaunty
Ya mas de un año desde que colge un tuto, pues ahora la instalación es mas facil. como sabemos Global menú es un applets para gnome, que logra llevar a cabo una funcionalidad en el escritorio como lo hace MAC, consiste en que las opciones de la barra principal de la ventana, se exponen en el panel del escritorio. esto solo se aplica a las aplicaciones escritas en GTK , mejor dejo unas imagenes para los que no lo conozcan:
OK para empezar, debemos agregar a los repositorios respectivos, para ello abrimos una terminal y digitamos lo siguiente:
echo "deb http://ppa.launchpad.net/globalmenu-team/ppa/ubuntu jaunty main" | sudo tee -a /etc/apt/sources.list echo "deb-src http://ppa.launchpad.net/globalmenu-team/ppa/ubuntu jaunty main" | sudo tee -a /etc/apt/sources.list
Ahora debemos la llave GPG de los respositorios, para ello debes digitar ne la consola:
wget http://gnome2-globalmenu.googlecode.com/files/GlobalMenuKey.gpg sudo apt-key add GlobalMenuKey.gpg rm GlobalMenuKey.gpg
Ahora solo nos queda actualizar e instalar global menu:
sudo apt-get update && sudo apt-get install gnome-globalmenu
Con esto ya lo tendremos instalado, luego añades en el panel un nuevo applet llamado:
Complemento del panel de Global Menú, pues ahora, solo debemos dar click derecho en opciones y configurar segun nuestra conveniencia, si tienes problemas, reinicia el equipo.
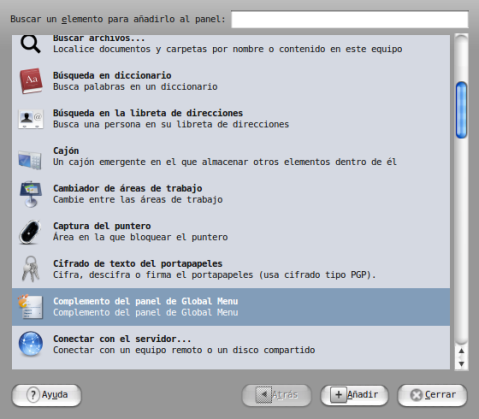
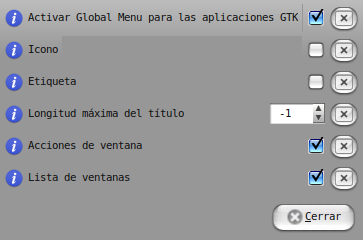
Saludos.
Nova Era
Un poco de música del grupo ANGRA, estos virtuozos musicos de Brazil con su toque de progresivo y Power Metal, he aqui una gran cación en el tour Rebirth en Brazil.
Adios Maestro DAX
Acontecimiento un poco triste el de esta semana, los foros de Dark Alex cierran oficialmente, con ellos se entiende que el desarrollo de este Hacker y programador español para la portatil de Sony PSP tambien, aunque no hay nada confirmado ya muchas personas se hacen la idea de focalizar a otros proyectos de la scene como el GEN de los franceses, un equipo TMX aunque superar los M33 y todos los demas aportes que hizo este genio, sera muy dificil de lograr.
Poniendo un poco de lado los desarrollos de los Customs Firmware, los foros de Dark Alex era probablemente el sitio mas especializado en recurusos, manuales y en fin todo para PSP, ademas de una comunidad de mas de 50,000 usuarios.
Bueno estaremos pendientes de lo que pase en la scene, y si vuelve DAX, lo estaremos informando.
Cosas que debes saber de Linux1
Bueno con este post empiezo lo que sera (espero) una serie de articulos relacionados a el funcionamiento general de linux, que deberíamos saber para entender mejor el sistema tan querido en el que hacemos la mayoria de cosas.
En este articulo hablaremos de la estructura de directorios de Linux.
El Filesystem Hierarchy Standard (Estándar de jerarquía del sistema de archivos) es una norma que define los directorios principales y sus contenidos en el sistema operativo GNU/Linux y otros sistemas de la familia Unix. Se diseñó originalmente en 1994 para estandarizar el sistema de archivos de las distribuciones de Linux, basándose en la tradicional organización de directorios de los sistemas Unix. En 1995 se amplió el ámbito del estándar a cualquier Unix que se adhiriese voluntariamente.
Empezemos a verlos uno a uno:
/bin/
Mandatos binarios esenciales necesarios para que estén disponibles para una sesión de usuario único, o para todos los usuarios (cp, mv, ls, rm, etc.),
/boot/
Ficheros utilizados durante el arranque del sistema (núcleo y discos).
/dev/
Contiene los Dispositivos esenciales (por ejemplo, /dev/null), incluso los que no se les ha asignado (montado) un directorio. Contiene también dispositivos que no sirven de almacenamiento (p.e. terminales de sonido y vídeo, micrófonos, impresoras, etc).
/etc/
Ficheros de configuración utilizados en todo el sistema y que son específicos del anfitrión.
/etc/opt/
Archivos de configuración para los programas alojados dentro del directorio /opt.
/etc/X11/ (opcional)
Archivos de configuración para el X Window System, versión 11.
/etc/sgml/ (opcional)
Ficheros de configuración para SGML.
/etc/xml/ (opcional)
Ficheros de configuración para XML.
/home/ (opcional)
Directorios de inicios de los usuarios.
/lib/
Bibliotecas compartidas esenciales para los binarios de /bin/, /sbin/ y
el núcleo del sistema.
/mnt/
Sistemas de ficheros montados temporalmente.
/media/
Puntos de montaje para dispositivos de medios como unidades lectoras de discos compactos.
/opt/
Paquetes de aplicaciones estáticas.
/proc/
Sistema de ficheros virtual que documenta sucesos y estados del núcleo. Contiene principalmente ficheros de texto.
/root/ (opcional)
Directorio de inicio del usuario root (super-usuario).
/sbin/
Binarios de administración de sistema.
/tmp/
Ficheros temporales
/srv/
Datos específicos de sitio servidos por el sistema.
/usr/
Jerarquía secundaria para datos compartidos de solo lectura (Unix system resources). Este directorio debe poder ser compartido para múltiples anfitriones y no debe contener datos específicos del anfitrión que los comparte.
/usr/bin/
Mandatos binarios.
/usr/include/
Ficheros de inclusión estándar (cabeceras de cabecera utilizados para desarrollo).
/usr/lib/
Bibliotecas compartidas.
/usr/share/
Datos compartidos independientes de la arquitectura del sistema. Imágenes, ficheros de texto, etc.
/usr/src/ (opcional)
Códigos fuente.
/usr/X11R6/ (opcional)
Sistema X Window, versión 11, lanzamiento 6.
/usr/local/
Jerarquía terciaria para datos compartidos de solo lectura específicos del anfitrión.
/var/
Ficheros variables, como son bitácoras, bases de datos, directorio raíz de servidores HTTP y FTP, colas de correo, ficheros temporales, etc.
/var/account/ (opcional)
Procesa bitácoras de cuentas de usuarios.
/var/cache/
Cache da datos de aplicaciones.
/var/crash/ (opcional)
Depósito de información referente a estrellamientos del de sistema.
/var/games/ (opional)
Datos variables de aplicaciones para juegos.
/var/lib/
Información de estado variable. Algunos servidores como MySQL y PostgreSQL almacenan sus bases de datos en directorios
/var/lock/
Ficheros de bloqueo.
/var/log/
Ficheros y directorios de bitácoras.
/var/mail/ (opcional)
Buzones de correo de usuarios.
/var/opt/
Datos variables de /opt/.
/var/spool/
Colas y carretes de datos de aplicaciones.
/var/tmp/
Ficheros temporales preservados entre reinicios.
Tabu Audio Player
Tabu, es un reproductor de musica, extremadamente ligero, algo sencillo sin muchas opciones y elemental, para mi muy practico las opciones basicas Agregar archivos, Limpiar Lista, Play/pause, Next y Previous y una interfaz bien cuidada, me parece una buena opcion y que promete mucho, habra que estar al tanto de las nuevas versiones.
El autor nos permite descargarnos los fuentes para compilarlos, sin embargo gracias a Sammyie, tenemos disponible un paquete deb para instalar de una.
Dejo una imagen para que se hagan una idea:
Tiene buena pinta no?, espero les guste la verdad a mí si. Saludos.
Via Ubuntu Life
Instalar WebContentControl
Bueno esto lo encontre navegando en Ubuntu Formus y me parecio algo interesante, no para mí pues no necesito filtrar contenido de Internet para mi mismo XD, pensaba en las personas que tienen hijos, conexión a internet y pues ya sabes, en internet hay de todo. en este sentido puede ayudar esta herramienta.
La herramienta de la que hablo se llama WebContentControl, que es una interfaz grafica intutiva que facilita al usuario la configuración del mismo, este es entonces la fachada de 3 aplicaciones DansGuardian TinyProxy y FireHol; entre sus carateristicas puedo mencionar las siguientes:
- Interfaz Grafica intuitiva.
- Configuraciones de seguridad preconfiguradas.
- Posibilidad de crear archivos de configuración.
- Configurar Listas blancas de los sitios de «confianza».
- Filtrado de imagenes.
- Bloqueo de descarga de archivos por extensión.
- Bloqueo de sitios por frases.
- Bloqueo de sitios por IP
- Bloqueo de sitios por URL
- Logs de sitios visitados y bloqueados que puedes descargar a texto.
- Capacidad de poder parametrizarla pagina que se mostrara en caso haya una violación de las reglas (en html)
- Configuración de proxy, WPA, etc.
La interfaz es la siguiente:
y en caso de que se ingrese a un sitio no valido o se supere el nivel de tolerancia de configuración muestra la siguiente:
Para instalarlo, hay 3 formas de instalarlo, para el post solo explicare dos:
la primera es la mas facil, te descargas el deb de la pagina de descargas, y luego ya sabes, solo es de dar doble click sobre el archivo y el te instala todas las dependencias que necesitas y lo configura, debes tener acceso a internet eso si.
La segunda, digita en la consola:
sudo gedit /etc/apt/sources.list
Luego agrega las siguientes lineas al repositorio
deb http://ppa.launchpad.net/zohn-joidberg/ubuntu jaunty main
deb-src http://ppa.launchpad.net/zohn-joidberg/ubuntu jaunty main
OK luego guardamos el archivo, y actualizamos
sudo apt-get update
Y Por ultimo instalamos:
sudo apt-get install webcontentcontrol
Bueno con eso ya esta todo, solo es de que lo configuren a su antojo, he de decir que es muy facil de usar asi que no creo que hayan muchos problemas para configurarlo.
Saludos
deb http://ppa.launchpad.net/zohn-joidberg/ubuntu intrepid main deb-src http://ppa.launchpad.net/zohn-joidberg/ubuntu intrepid main
Pequeños cambios en Gnome
Para empezar no es que Gnome, Nautilus o Ubuntu tengan una interfaz fea, es cuestion de gustos, pero a mi criterio lo mejor es que puedes adecuarlo a tus necesidades, aunque a mi pesar una opción que hace falta en nautilus es el poder modificar el tamaño de los iconos en la barra de marcadores como lo hacen otros gestores de ventana como Thunar de una forma facil es decir con modificar un parametro en alguna opcion, el punto es que no es que sea la gran cosa, pero a mi parecer le da un toque diferente ya si lo mezclamos con otras cosas como por ejemplo un buen tema gtk, agregar un par de botones a la barra de herramientas y ocultar la barra de lugares podemos tener algo menos saturado a la vista, funcional y practico, mejor para explicarme muestro el antes y el despues de mi gnome.
Despues
Pues a mi me gusta mas la segunda captura XD, claro abra gente que no, pero bueno es cuestión de gustos. Hay cosas que son sencillas de hacer y te dan formas muy practicas de trabajar en tu compu, por ejemplo instalar Avant Window Navigator, el tema Mac4Lin que da un aspecto que hay que aceptarlo, es muy chulo a la vista, el quitar la barra de lugares puede ayudarte con el area de carpetas ya que te dara mas espacio para visualizar, y si quieres poner una dirección especifica, solo basta con dar click al icono de buscar y con eso tienes la barra. Ademas hemos agregado un par de botones mas en la barra de herramienta que pueden ser tareas frecuentes y no esta demas tenerlas mas accesibles, eso ya lo habiamos explicado en otro mini tuto. Por ultimo algo que si es un poco …. digamos rebuscado de hacer es cambiar el tamaño de los iconos de la barra de Marcadores y tambien el separador entre los lugares y los marcadores, a mi juicio debería ser un parametro mas pero ni modo no esta así, sin embargo algo que diferencia el open Source y en particular Linux de otros SO (saben a los que me refiero XD), es la libertad de poder cambiar estas cosas a tu antojo.. explicare brevemente lo que hice en mi caso particular y gracias a la ayuda siempre ilustrante de los srs. de UbuntuForums.
Antes de poner manos a las obra advierto, que para hacer los cambios mencionados se debe modificar archivos fuentes y compilar nautilus, dicho esto si no te gusta la consola, compilar y tampoco arriesgarte, encarecidamente te recomiendo que no lo hagas, no es la muerte esto pues, pero si te puede llegar a causar problemas si no eres cuidado en lo que haces o si eres muy novato en el tema. Dicho esto y librandome de cualquier eventualidad que te pudiera pasar, empezemos:
Primero, debemos tener instalado el software de compilación esencial, si no es asi, digitamos en la consola:
sudo aptitude install build-essential
Ahora debemos descargar los fuentes de nautilus, para ello digitamos en la consola:
apt-get source nautilus
Luego las dependencias propias de nautilus (que por cierto tenes muchoo que bajar):
sudo apt-get build-dep nautilus
tras haber bajado e instalado las dependencias procedemos a la parte mas interesante; digitemos en la consola:
cd nautilus-2.26.2/src
Atencion: para mi caso especifico la versión descargada de nautilus fue la 2.26.2, antes de hacerlo verifica cual fue la versión que descargaste.
Ahora debes digitar lo siguiente en la consola para abrir el fuente:
gedit nautilus-places-sidebar.c
OK, luego nos mostrara en nuestro editor (como me gusta este editor), el codigo de programación en C de el comportamiento de la barra de lugares. Ya abierto puedes examinar el contenido del fichero, hay cosas muy interesantes y si no tienes miedo puedes cambiar muchas cosas, pero bueno vamos al punto que estamos tocando.. en la linea 223 encontraras algo similar a esto (ojo si no lo encuetras, busca las palabras icon_size, esto dependera de la versión que te descargaste)
icon_size = nautilus_get_icon_size_for_stock_size (GTK_ICON_SIZE_MENU);
OK, una evaluación simple, nos indica que el tamaño de los iconos que esta tomando es un parametro, pero este se refiere a el tamaño que tambien tiene el menu. mmmm pues lo que hay que hacer es algo sumamente sencillo y es colocar un valor numerico constante, en mi caso me quedo de la siguiente forma:
icon_size = nautilus_get_icon_size_for_stock_size (5);
Ya sabes, mientras mayor el numero, mas grande los iconos, pero pues creo que mas grande se ve mal, pero cada quien tiene sus propios gustos. OK, luego de modificar esta simple linea pues ya tenemos listo el cambio de tamaño de los iconos, nos queda pendiente todavía el borrar el encabezado de la barra, bueno para ello digita en la consola:
gedit nautilus-side-pane.c
Luego me ubique en la linea 322 (esto igual depende de la versión, si te descargaste otra diferente, mejor guiate por la sintaxis), y comentariza la linea de esta forma:
// gtk_box_pack_start (GTK_BOX (side_pane), frame, FALSE, FALSE, 0);
OK, pues eso es todo guarda el archivo y sal de gedit. Ahora solo nos queda compilar. para ello salimos del directorio (puede ser con cd) y entramos al directorio raiz nautilus-2.26.2 (igual depende de la versión), ahora preparamos los archivos digitando:
./configure ––prefix=/usr
Luego que termine digitamos:
make
y por ultimo
sudo make install
Luego de lo anterior, ya tendras los binarios en los respectivos directorios listos para entrar a la carga, puedes reiniciar tu equipo para que tome los cambios o bien solo reinciar nautilus, eso tu lo eliges, si va por nautilus digita en la consola:
killall nautilus
Y con eso ya debería haberte tomando los cambios realizados. Pues eso es todo, un detalle mas: cuando compilas puede que alguna configuración que tenias la pierdas, por ello este debería ser el primer paso si siguieras todo la guia aqui expuesta.
Bueno pues eso es todo, ojala sirva.
Saludos.
Album Art en tus carpetas de Musica
Me refiero a que en guindows cuando tenias una carpeta de musica, este te mostraba o por lo menos asi me acuerdo una imagen en la carpeta como identificación del contenido, por ejemplo si era el albun Rebirth de Angra y tenias el la portada dentro, te mostraba la imagen en la carpeta, pues este tip es similar, excepto que busca en la web http://www.albumart.org una coincidencia con el nombre de la carpeta, osea no es necesario que tengas dentro la imagen, muy bueno la verdad y gracias a UbuntuForums me entere del tip.
Para empezar partiremos con las siguientes premisas:
- Tienes un carpeta llamada Music en tu HOME.
- Dentro de Music, tenes ordenado por autor > Album, por ejemplo Music > Angra > Rebirth.
- Los nombres de las carpetas que contienen albunes deben tener solo el nombre osea que si tienes por ejemplo 2001 – Rebirth, debes modificarla por solo Rebirth
- Tienes acceso a internet.
Lo primero que tienes que hacer es descargarte este script, luego das click derecho al archivo descargado y propiedades, luego en la pestaña Permisos, marcamos permitir ejecutar el archivo como un programa. como en la siguiente imagen:
Luego abrimos una consola y digitamos:
‘/home/usuario/Escritorio/ImagenesEnCarpetas’
Claro que la ruta dependera de el lugar donde hayas descargado el script, para mi caso fue en el escritorio, y el usuario; bingo es tu usuario de sistema.
Esperas un rato probablemente haya algunos albumarts que no te los haya encontrado, pero puedeshacer una busqueda tu mismo y poner la imagen en la carpeta con nombre folder.jpg (depende de la extension del archivo), para que los cambios sean aplicados, debes de reinciar nautilus, para ello solo digitas en al consla:
killall nautilus
Y con eso ya tendras algo similiar a esto:
Que es lo que esta debajo? pues basicamente el script a parte de buscar el albumart, crea una estructura xml en el directorio /home/usuario/.nautilus/metafiles, con la informacion necesaria para q nautilus identifique dicha imagen como emblema de la carpeta. para este caso en concreto el xml almacenado es el siguiente:
Pues eso es todo, espero les sea de utilidad.
Saludos.
Subir imagenes a tu cuenta Flickr con Postr
Ya que estamos intentando retomar el blog, decidi abrir una cuenta en Flickr, y me di la tarea de buscar una aplicacion pequeña y sencilla para hacerlo, de todas las opciones disponibles me decidi por Postr, ya que cumplia exactamente lo que necesitaba, sobre todo porque esta en los repositorios oficiales de ubuntu asi que no hay que hacer mayor cosa solo abre una terminal y lo instalas:
sudo aptitude install postr
Luego de descargar unos cuantos paquetes, ya lo tendras instalado; para accederlo ve a el menú aplicaciones > Gráficos > Flickr Uploader, y así de facil ya tienes el programa listo para subir tus imagenes, manejar grupos y permisos de una forma sencilla, la interfaz es limpia y sencilla dejo un par de imagenes para que se den a una idea los que no la conoscan.
 Comments (20)
Comments (20)